Salesforce is a powerful platform that allows you to manage your customer relationships, sales, marketing, and more. One of the features that Salesforce offers is the ability to create matching rules, which help you identify and merge duplicate records in your org.
Matching rules are sets of criteria that define how Salesforce compares records within an object or across objects. For example, you can create a matching rule for contacts that compares their first name, last name, email, and phone number. If two or more contacts have the same values for these fields, they are considered potential duplicates.
Salesforce provides standard matching rules for business and person accounts, contacts, and leads. You can also create custom matching rules for any standard or custom object that supports duplicate management. Custom matching rules give you more flexibility and control over how you match your records.
In this blog post, I will show you how to create a custom matching rule in Salesforce step by step. Let’s get started!
Step 1: Navigate to Setup
To create a custom matching rule, you need to go to Setup. You can access Setup by clicking on the gear icon in the top right corner of your screen and selecting Setup.
Step 2: Go to Matching Rules
In Setup, use the Quick Find box to search for Matching Rules. Click on Matching Rules under Data Quality.
Step 3: Click New Rule
On the Matching Rules page, you will see a list of existing matching rules for different objects. To create a new rule, click on the New Rule button.
Step 4: Select an Object
On the New Rule page, you need to select an object for which you want to create a matching rule. You can choose any standard or custom object that supports duplicate management. For this example, I will choose Contact as the object.
Step 5: Enter Rule Name and Description
Next, you need to enter a name and a description for your matching rule. The name should be unique and descriptive of the rule’s purpose. The description should explain what the rule does and how it matches records. For this example, I will name my rule Contact Name and Email Matching Rule and describe it as “Matches contacts based on their first name, last name, and email address”.
Step 6: Define Matching Criteria
The most important part of creating a matching rule is defining the matching criteria. The matching criteria are the fields and operators that determine how Salesforce compares records. You can add up to five criteria per rule.
To add a criterion, click on the Add Criterion button. A new row will appear where you can select a field, an operator, and a blank value behavior.
The field is the field on the object that you want to compare. You can choose any standard or custom field that is available for duplicate management. For this example, I will choose First Name as the first field.
The operator is the logic that Salesforce uses to compare the field values. You can choose from different operators depending on the field type. For example, for text fields, you can choose from Exact (the values must be exactly the same), Fuzzy (the values must be similar), or Different (the values must be different). For this example, I will choose Fuzzy as the first operator.
The blank value behavior is how Salesforce treats blank values in the field. You can choose from Ignore (blank values are ignored), Match Blank (blank values are considered matches), or No Match Blank (blank values are considered non-matches). For this example, I will choose Ignore as the first blank value behavior.
After adding the first criterion, I will repeat the same steps for the second and third criteria. I will choose Last Name as the second field with Fuzzy as the operator and Ignore as the blank value behavior. I will choose Email as the third field with Exact as the operator and No Match Blank as the blank value behavior.
Step 7: Save Rule
Once you have defined all your matching criteria, you can save your rule by clicking on Save at the bottom of the page. Your rule will be created and added to the list of matching rules for your object.
Step 8: Activate Rule
The last step is to activate your rule so that it can be used by duplicate rules and jobs. To activate your rule, click on Edit next to your rule name and check the Active checkbox. Then click on Save.
Congratulations! You have successfully created a custom matching rule in Salesforce. You can now use this rule to identify and merge duplicate contacts based on their name and email address.
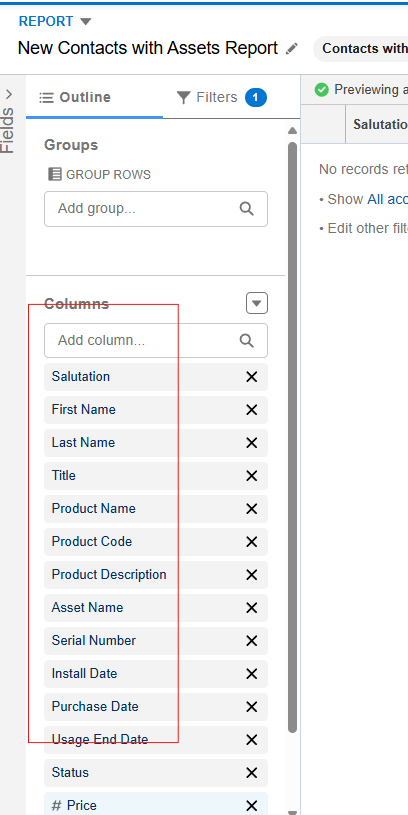
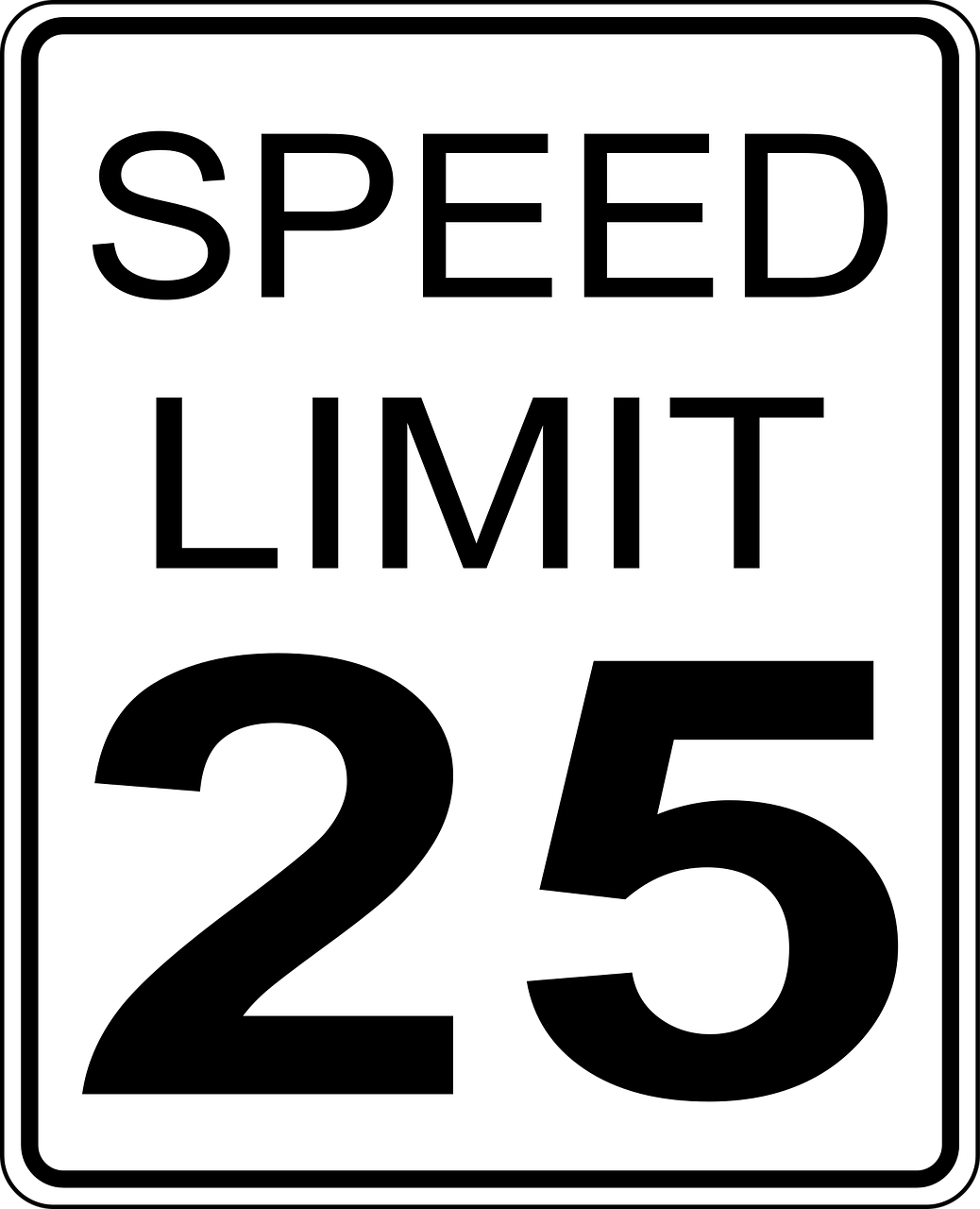




Leave a Reply