Salesforce is a powerful platform that allows you to store and manage various types of data, including documents. Documents are files that you can upload and attach to records, such as accounts, contacts, opportunities, or cases. Documents can be used for various purposes, such as storing contracts, proposals, invoices, or marketing materials. Think Word documents, Excel files, PowerPoint decks, PDF docs and all other business documents – they can all be saved in Salesforce.
However, if you want to get a comprehensive view of all the documents saved in Salesforce, you might need to create a report. A report is a list of records that meet certain criteria, such as document type, owner, date created, or size. Reports can help you analyze and monitor your data, as well as share it with others.
In this blog post, we will show you how to create a report in Salesforce to show documents saved in Salesforce. We will assume that you have already uploaded some documents to Salesforce and attached them to records.
TIP: Uploading documents to Salesforce is easy, and the easiest way is to use Salesforce in Microsoft Edge browser. When on a File/Attachments section of Salesforce, just drag and drop a file from your computer on to the File/Attachments and the document will be uploaded. Remember to give the file a few seconds to upload – you’ll know it’s complete when you can click on the Done button.
How to create a report in Salesforce to show documents
Step 1: Create a New Report
To create a new report in Salesforce, follow these steps:
- Click on the Reports tab in the navigation bar.
- Click on the New Report button.
- In the Report Builder, select the Documents report type from the Other Reports folder. This report type will allow you to see all the documents saved in Salesforce and their related records.
- Click on the Create button.
Step 2: Add Filters and Fields
To customize your report and show only the relevant data, you can add filters and fields. Filters are criteria that limit the records shown in the report based on certain conditions. Fields are columns that display specific information about each record.
To add filters and fields to your report, follow these steps:
- In the Filters pane, click on Add Filter.
- Select the field that you want to filter by, such as Document Type, Owner Name, Created Date, or File Size.
- Select the operator that defines how the filter works, such as equals, contains, greater than, or less than.
- Enter or select the value that you want to filter by, such as PDF, John Smith, Last 30 Days, or 1 MB.
- Click on Apply. You can add more filters if needed.
- In the Fields pane, drag and drop the fields that you want to display in your report from the left side to the right side. You can also use the search box to find fields quickly. Some of the fields that you might want to include are Document Name, Document Type, Owner Name, Created Date, File Size, Related Record Name, and Related Record Type.
- You can also rearrange or resize the fields by dragging and dropping them in the Preview pane.
Step 3: Run and Save Your Report
To see the results of your report and save it for future use, follow these steps:
- Click on the Run Report button at the top right corner of the Report Builder. You will see a table with all the documents that match your filters and fields.
- You can also use the options at the top of the table to sort, group, summarize, or chart your data. For example, you can sort by document name or file size; group by document type or owner name; summarize by count or average; or chart by pie or bar.
- To save your report, click on the Save button at the top right corner of the Report Builder. You will be prompted to enter a name and description for your report and choose a folder where you want to save it. You can also choose whether you want to make your report public or private.
- Click on Save and Run Report. Your report will be saved and displayed in the Reports tab.
Congratulations! You have successfully created a report in Salesforce to show documents saved in Salesforce. You can now use this report to analyze and monitor your documents data and share it with others if needed. You can also edit or delete your report at any time by clicking on its name in the Reports tab.
We hope this blog post was helpful and informative. If you have any questions or feedback about creating reports in Salesforce or any other topic related to Salesforce documents management, please feel free to contact us. We would love to hear from you!
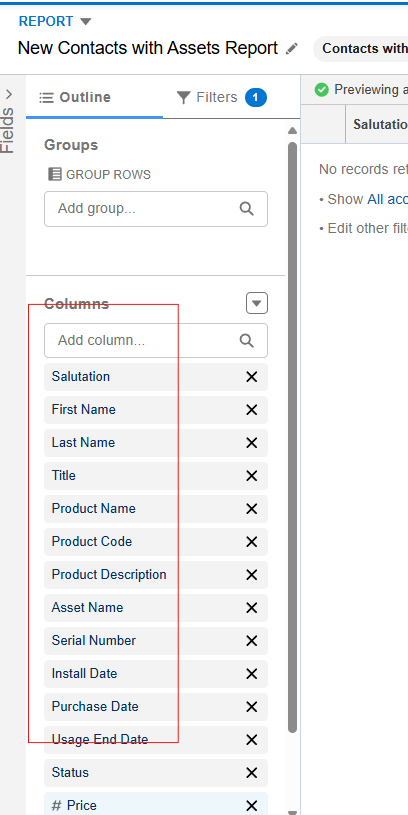
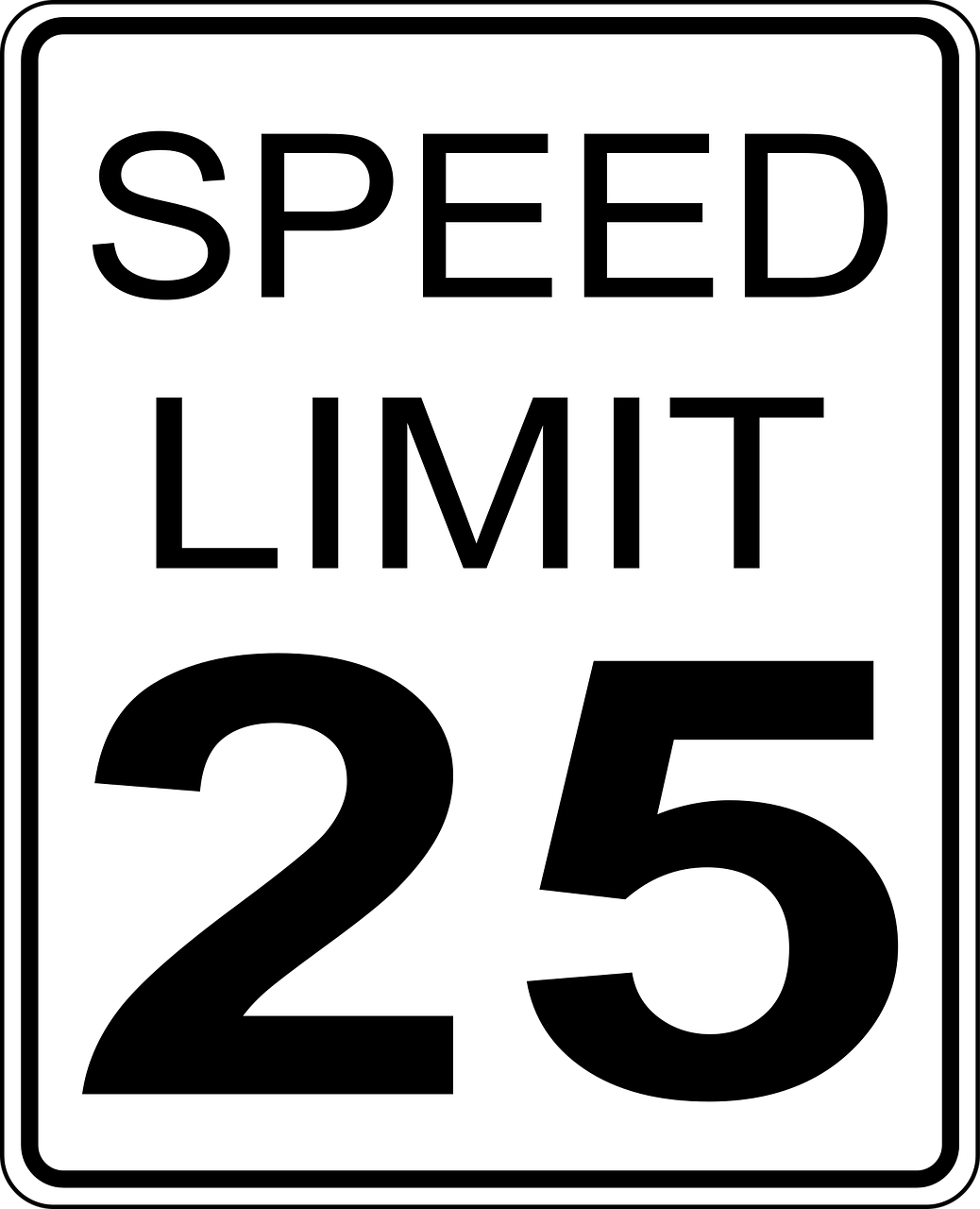



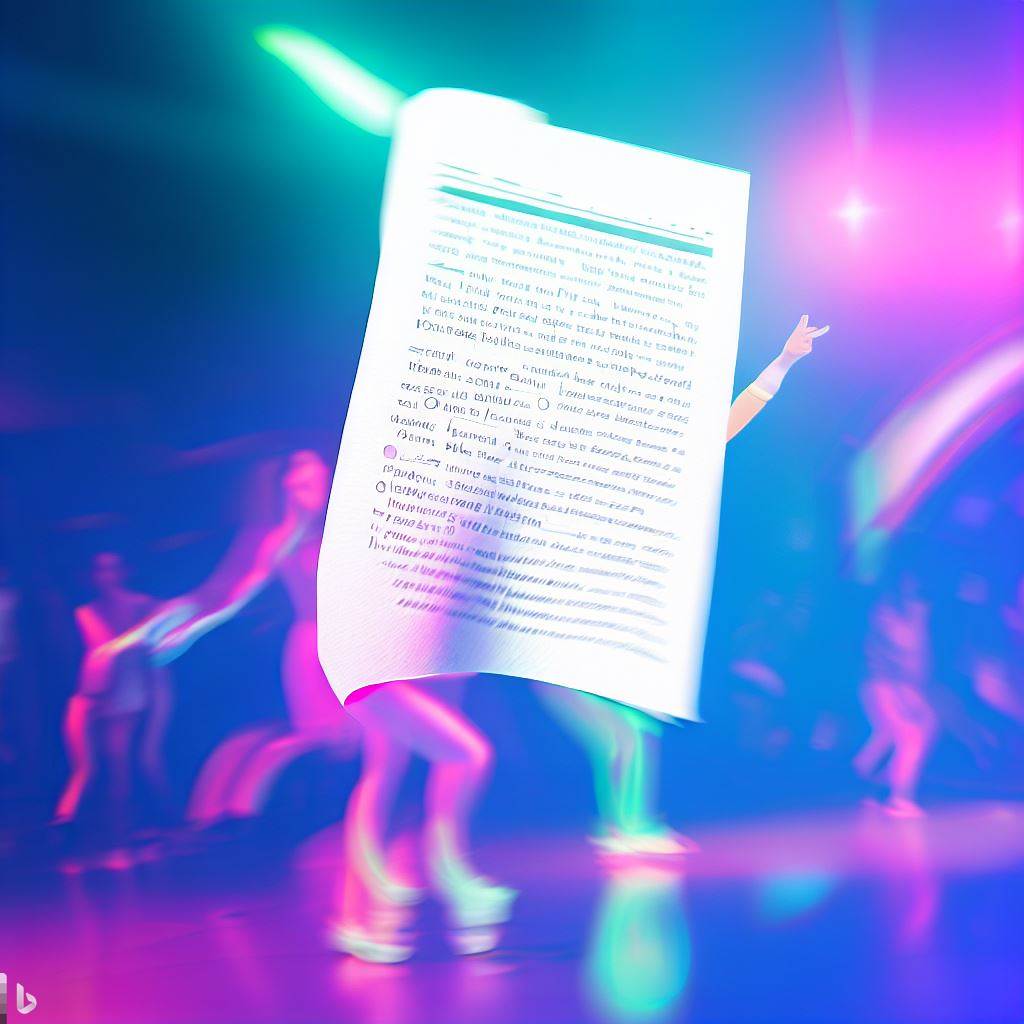
Leave a Reply