Dynamic forms are a powerful tool that can help you create more user-friendly and efficient Salesforce pages. With dynamic forms, you can break up your page layout into individual fields and sections, and then arrange them however you like. This gives you a great deal of flexibility in terms of how you present your data, and it can make your pages much easier to use.
In this blog post, we will show you how to use dynamic forms in Salesforce. We will cover the basics of how to create and configure dynamic forms, and we will also provide some tips for using them effectively.
Creating a Dynamic Form
The first step in creating a dynamic form is to open the Lightning App Builder. Once you are in the Lightning App Builder, click on the “Pages” tab. Then, select the page that you want to add the dynamic form to.
Once you have selected the page, click on the “Details” tab. In the “Details” section, click on the “Upgrade Now” button next to “Record Detail.”
This will open the “Upgrade to Dynamic Forms” wizard. In the wizard, select the radio button next to “Account Layout.” Then, click on the “Finish” button.
This will upgrade the record detail section of your page to use dynamic forms. You can now start adding fields and sections to your form.
Adding Fields to a Dynamic Form
To add a field to a dynamic form, click on the “Fields” tab. Then, select the fields that you want to add to the form. Once you have selected the fields, click on the “Add” button.
The fields will be added to the form in the order that you selected them. You can rearrange the fields by dragging and dropping them.
Adding Sections to a Dynamic Form
You can also add sections to your dynamic form. Sections can help you to organize your form and make it easier to use.
To add a section to your dynamic form, click on the “Sections” tab. Then, select the section that you want to add to the form. Once you have selected the section, click on the “Add” button.
The section will be added to the form in the order that you selected it. You can rearrange the sections by dragging and dropping them.
Configuring Dynamic Forms
Once you have added fields and sections to your dynamic form, you can configure them to meet your needs. You can change the label, order, and visibility of fields and sections.
To change the label of a field or section, click on the label. Then, type in the new label.
To change the order of a field or section, click on the field or section and drag it to the desired location.
To change the visibility of a field or section, click on the field or section and select the desired visibility option.
Using Dynamic Forms
Once you have created and configured your dynamic form, you can start using it. To use a dynamic form, open the page that contains the form. Then, click on the “Record Detail” tab.
The dynamic form will be displayed. You can use the form to enter or edit data.
Tips for Using Dynamic Forms
Here are a few tips for using dynamic forms effectively:
- Use sections to organize your form and make it easier to use.
- Only add fields to your form that are necessary.
- Use visibility rules to show users only the fields that they need to see.
- Test your dynamic forms thoroughly before using them in production.
Conclusion
Dynamic forms are a powerful tool that can help you create more user-friendly and efficient Salesforce pages. By following the tips in this blog post, you can use dynamic forms to create forms that are easy to use and that meet the needs of your users.
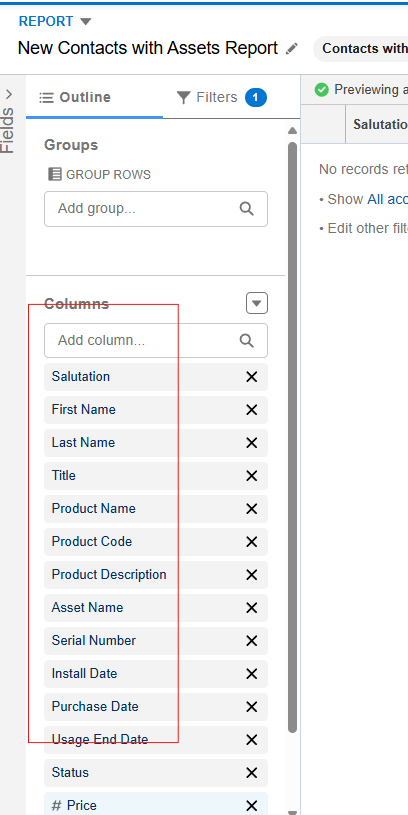
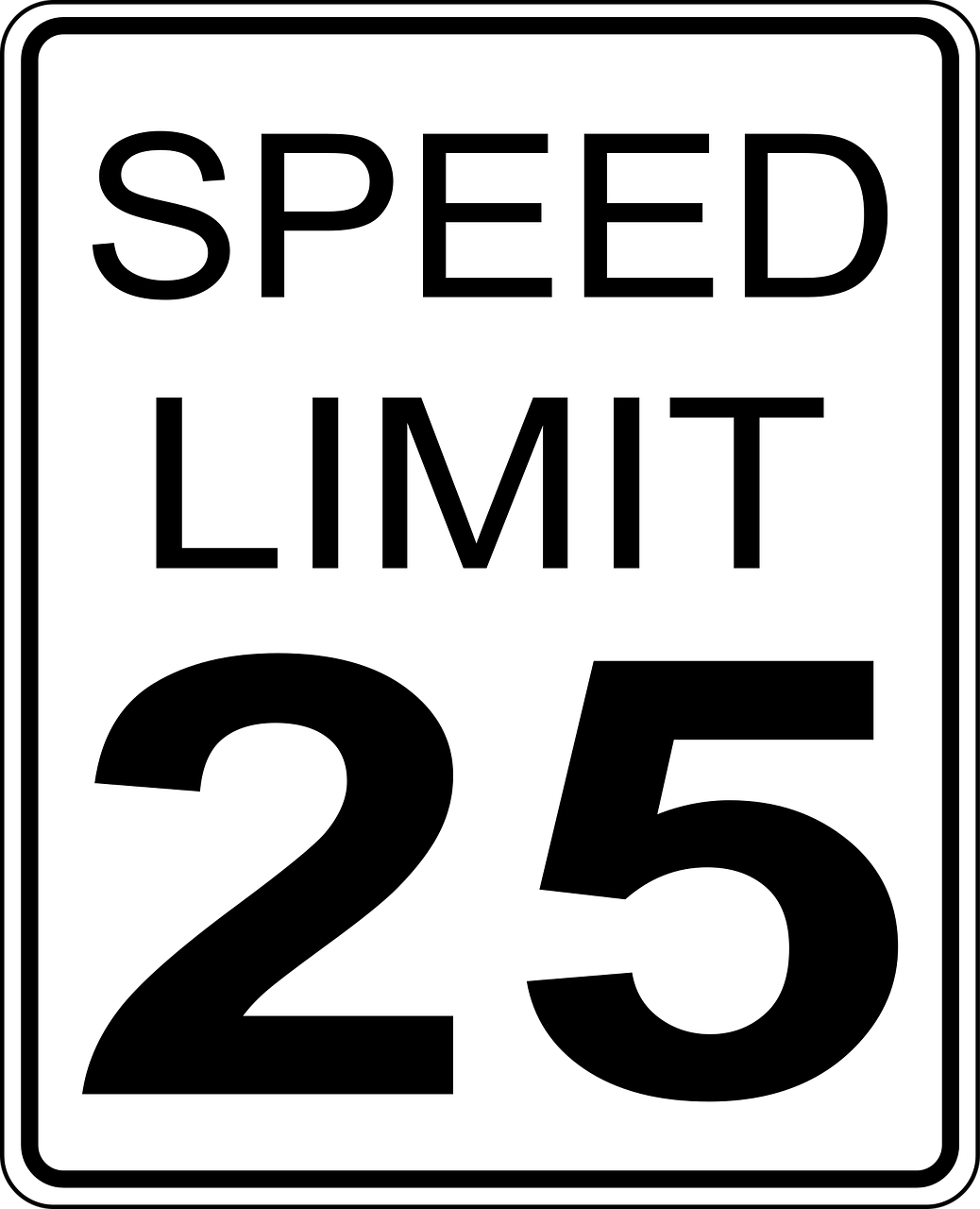



Leave a Reply