What did we do before Excel offered Flash Fill? I can’t quite recall but I do remember it involved lots of Find, Left, Right and other formulas.
Don’t know what Flash Fill is in Excel? Then get ready to be amazed.
Flash Fill looks at your data and based on what you have just done it can predict what you want to do, then do it for you.
For example, if you had a list of staff names and you wanted to create email addresses for them all you could use a formula, however, with Flash Fill you can create one example, copy the cells down and Flash Fill will recreate your step for all the rows of data.
Note: Flash Fill is only available in Excel 2013 and later versions.
For example, say we had a list of First and Second names for a company, and then in cell C2 we typed out the email address for the first person.
We can double-click on the small green square in the bottom right-hand corner of cell C2, see below.
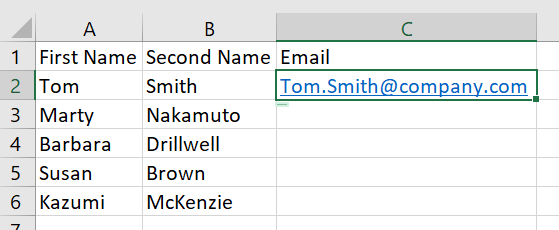
This will fill in the same value down column C. But then we get the option to click on the Auto Fill options icon in the bottom cell, see screenshot below.
This then bring up a list of options including Flash Fill, see below.
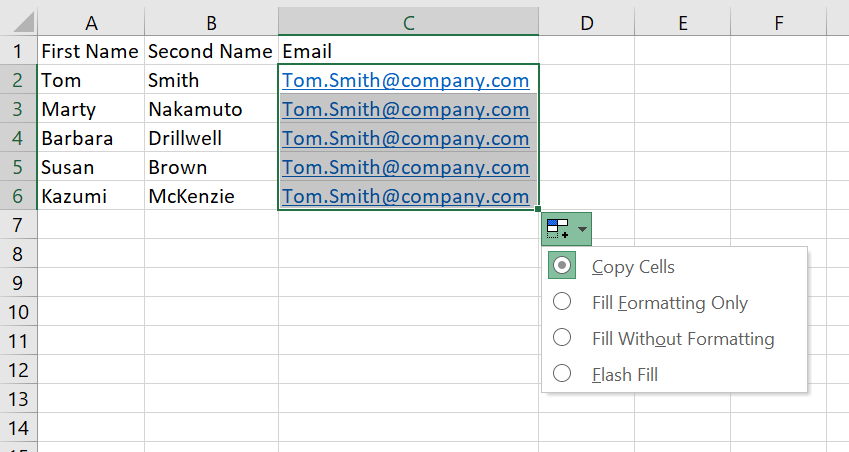
Select Flash Fill and Excel will copy your email address format down for all the other names as well, see below.
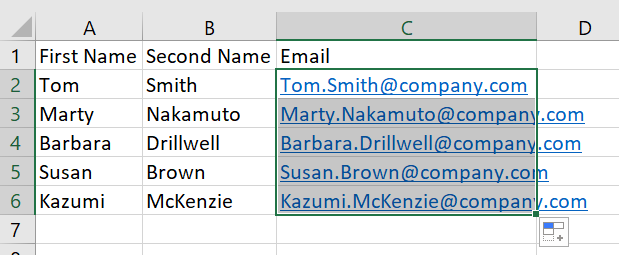
All done without a formula.
For those of us who like to use formulas to do the heaving lifting in excel, using Flash Fill can feel a bit risky and unnerving. However, once you get used to having Flash Fill there and used to having it there there as another tool at your disposable, you’ll soon be one over. Start using Flash Fill to save time by predicting your next move.
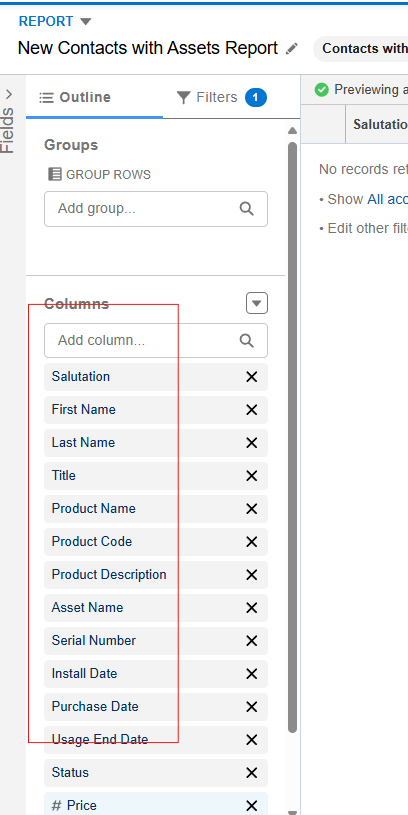
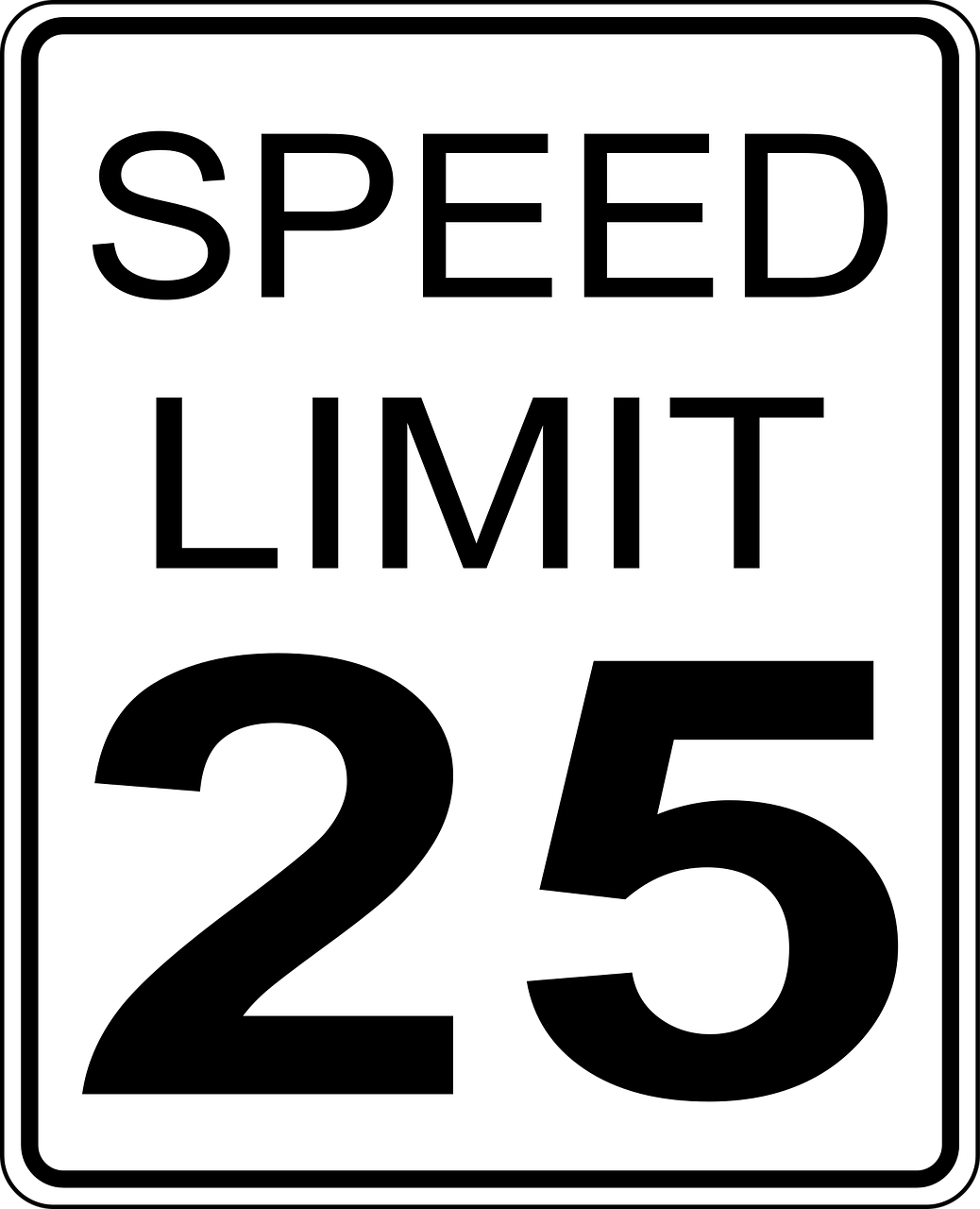




Leave a Reply